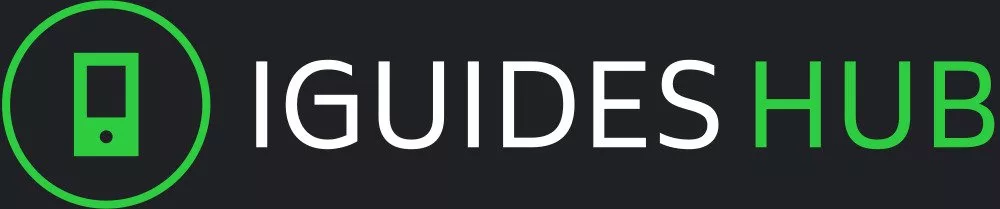In a world where technology is constantly evolving, Apple has once again revolutionized the way we interact with our devices. The Apple Watch, a stylish and sleek accessory that has taken the tech world by storm. Whether you’re a seasoned user or just upgrading from an older model, setting up your new Apple Watch can seem like a daunting task. Fear not, dear reader! With this comprehensive guide, you’ll be able to navigate the setup process with ease, unlock its full potential, and start enjoying all the features that make it such a beloved device.
From pairing it with your iPhone to customizing its various settings and options, we’ll take you through every step of the setup process. You’ll learn how to personalize your watch face, set up notifications, and even get started with Apple’s Health app. With this guide, you’ll be well on your way to becoming an Apple Watch expert in no time.
So, what are you waiting for? Dive into our comprehensive guide and start setting up your new Apple Watch today!
Getting Started with Your Apple Watch
When you first set up your Apple Watch, you’ll be prompted to select your language and country or region. You can choose from a variety of languages and options for time and date formats.
Next, you’ll need to create a passcode or use Touch ID to secure your watch. This will help keep your personal information private and prevent unauthorized access.
The set up process also includes syncing your Apple Watch with your iPhone. Make sure your phone is nearby and connected to the same Wi-Fi network as your watch. Your watch will then begin to download any necessary updates and configure its settings based on your iPhone’s preferences.
You’ll be asked to choose whether you want to use your iPhone’s cellular connection or rely on Wi-Fi for data transfer. If you opt for cellular, make sure your phone has the correct plan and that you have enough storage space available.
After the initial setup is complete, you can start exploring your watch’s features by tapping on different icons and menus. You’ll find apps for fitness tracking, messaging, music streaming, and more.
As you get started with your Apple Watch, be sure to take some time to personalize its settings to fit your needs. For example, you can adjust the watch face to show the information that matters most to you, or customize the notification settings to control what types of alerts you receive.
Setting Up Your Apple Watch for the First Time
To set up your Apple Watch for the first time, start by putting it on a flat surface and make sure it’s turned off. Press and hold the Digital Crown until the Apple logo appears, then release. This will boot your watch.
Next, you’ll see the Welcome screen. Tap ‘Start Using Your Apple Watch’ to begin the setup process. You’ll be prompted to choose your language and country or region.
Once you’ve made these selections, you’ll need to set up Wi-Fi connectivity. Choose your network from the list of available options and enter your password if prompted. If you’re using a cellular plan with your watch, you may also see an option to activate it at this time.
Now it’s time to pair your Apple Watch with your iPhone. Open the Apple Watch app on your phone, then tap ‘Start Pairing’ and follow the prompts to complete the pairing process.
You’ll be asked to sign in with your Apple ID or create a new one if you don’t already have an account. If you’re setting up a family member’s watch, you may need to set up Family Sharing at this time as well.
Finally, you’ll see an option to transfer data from your old watch (if applicable) and customize your watch face. You can choose from a variety of built-in faces or download additional ones from the App Store.
That’s it! Your Apple Watch is now set up and ready for use.
Connecting Your Apple Watch to Wi-Fi and Bluetooth Devices
To connect your Apple Watch to a Wi-Fi network, follow these steps:
First, make sure your Apple Watch is paired with your iPhone. If you haven’t already, go to the Watch app on your iPhone, then tap ‘My Watch’ and select ‘Pair Apple Watch.’
Next, open the Settings app on your Apple Watch by tapping the Digital Crown to bring up the Home screen, then swiping up.
In the Settings app, scroll down and tap ‘Wi-Fi.’ A list of available networks will appear. Select your network from the list or enter its name if it’s not listed.
If prompted, enter your Wi-Fi password using the on-screen keyboard. Your Apple Watch will connect to the selected network.
To connect your Apple Watch to a Bluetooth device, such as headphones or speakers, follow these steps:
Open the Settings app on your Apple Watch and scroll down to ‘Bluetooth.’
Select ‘Scan’ to begin searching for nearby devices. When you see your desired device in the list, select it to initiate pairing.
If prompted, enter the passcode or confirm that you want to pair the device. Your Apple Watch will then connect to the selected Bluetooth device.
Note that some Bluetooth devices may require additional setup steps or have specific requirements for pairing with your Apple Watch.
Configuring Apple Watch Settings for Maximum Performance
To optimize your Apple Watch’s performance, start by accessing the Settings app. Scroll down to “General” and toggle off “Raise to Wake” if you don’t need the screen to turn on when you raise your wrist.
Next, navigate to “Sounds & Haptics.” Here, you can adjust the haptic feedback intensity to your liking. If you find the vibrations too intense or too weak, use the slider to fine-tune the setting.
In the same menu, toggle off “Tap on Wrist” if you don’t want the screen to turn on when you tap your wrist. This feature can be distracting and consume unnecessary battery power.
Now, head to “Do Not Disturb.” Set a schedule for when you’d like the feature to kick in, such as during sleep hours or while working out. You can also enable it manually by raising your wrist to your mouth and pressing the Digital Crown.
In “My Watch,” ensure that your watch’s storage is not maxed out. Delete any unnecessary apps or files to free up space and prevent performance issues.
For further optimization, go to “Bluetooth.” Ensure that your Apple Watch is connected to the correct device – likely your iPhone – and toggle off any unused Bluetooth connections.
Lastly, visit “Notifications.” Customize your notification settings for each app to control what information you receive on your watch. This will help reduce clutter and prevent unnecessary interruptions.
Exploring Apple Watch Features and Functions
Once you’ve set up your Apple Watch, it’s time to explore its features and functions. The watch face is where the magic begins. You can customize it with different complications, such as the time, weather, or calendar events.
The Control Center offers quick access to various settings and apps. Swipe down from the top of the screen to open it. From here, you can adjust brightness, volume, and more.
Notifications on Apple Watch work similarly to those on your iPhone. You’ll receive alerts for messages, emails, and other app notifications. Tap a notification to respond or dismiss it.
The Music app allows you to control your music playback from your wrist. Play, pause, skip tracks, and adjust the volume with ease.
With Apple Pay, you can make purchases directly from your watch. Just double-click the side button, authenticate with Face ID or Touch ID, and hold your watch near the contactless payment terminal.
The Workout app tracks your physical activity, including exercise, distance traveled, and calories burned. You can also customize your workouts and set goals.
Apple Watch’s built-in GPS allows you to track outdoor activities like running, hiking, and cycling without needing your iPhone nearby.
The Apple Health app offers insights into your daily activity, sleep patterns, and nutrition. Use it to set fitness goals and monitor your progress.
Conclusion
With this comprehensive guide, you’re now well-equipped to set up and explore your Apple Watch’s features. From customizing settings to unlocking its full potential, we’ve covered every step of the setup process. Start enjoying all the benefits that make your Apple Watch a beloved device.