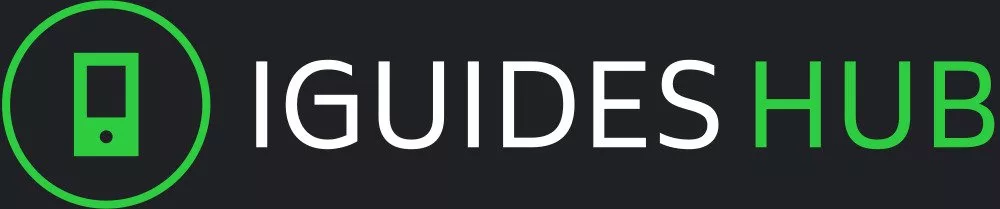Mac’s are very powerful machines which can maintain great performance even when cluttered with Apps, but have you ever wondered how to delete an app on Mac?
Uninstalling unused or unwanted apps is a great way to free up space and keep your Mac lean.
In this step-by-step guide, we’ll walk you through the process of deleting an app on your Mac. Whether it’s a rarely-used program or an app you’ve outgrown, you’ll be able to reclaim valuable disk space with just a few clicks.
Before you delete an app on your Mac
Make sure you know exactly which app you want to delete. It’s important not to accidentally remove something you might need later.
Keep in mind that some apps may require you to enter your Mac’s password before they can be deleted, especially if they have system-level permissions.
Time needed: 5 minutes
- Open the Finder App
Begin by locating the Finder app on your Mac’s taskbar. It’s the blue and white smiley face icon. Give it a click to open.
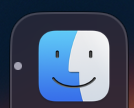
- Navigate to Applications
In the Finder window, you’ll find a list of shortcuts on the left side. Look for “Applications” and click on it. This will take you to the directory where all your installed apps are stored.
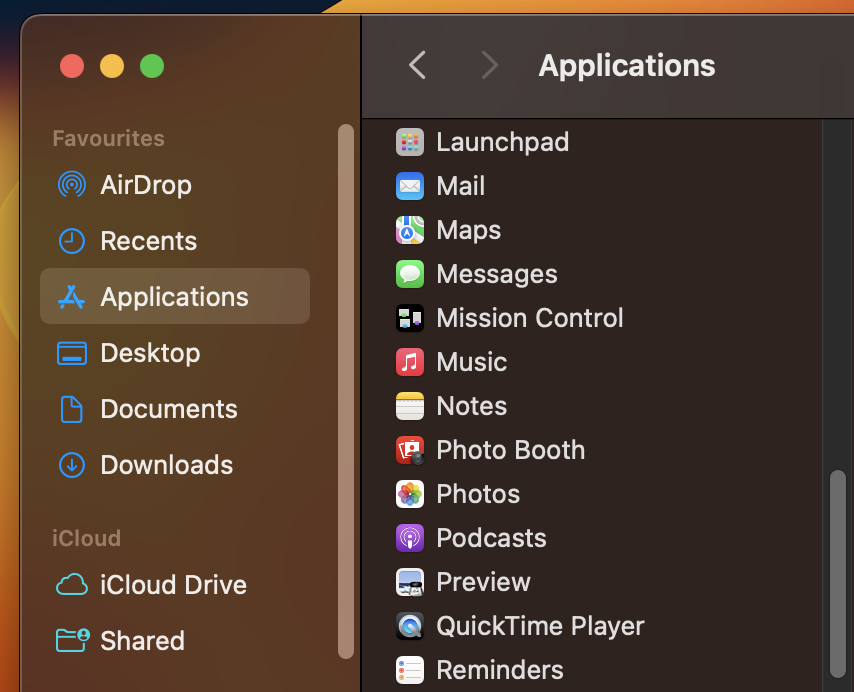
- Locate the App
Now, scroll through the Applications folder until you find the app you wish to delete. You can arrange the apps alphabetically to make it easier to locate your target.
- Drag and Drop to the Bin
Once you’ve identified the app, click and drag its icon over to the Bin (Trash) icon on the taskbar. As you drag the app icon closer to the Bin, you’ll notice the Bin icon darkening and displaying a “Remove” label. Release the app icon, and it will be moved to the Trash.
- Emptying the Trash (Optional)
Now that you’ve successfully moved the app to the Trash, it’s not completely removed from your Mac just yet. To free up the disk space it occupied, you’ll need to empty the Trash. Right click the Bin icon and select “Empty Bin”
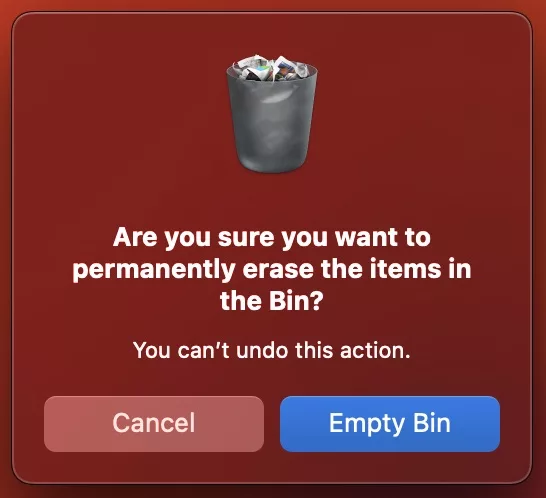
Now that you know how to delete an app on Mac, you can keep your system organized and optimized effortlessly. Happy computing!