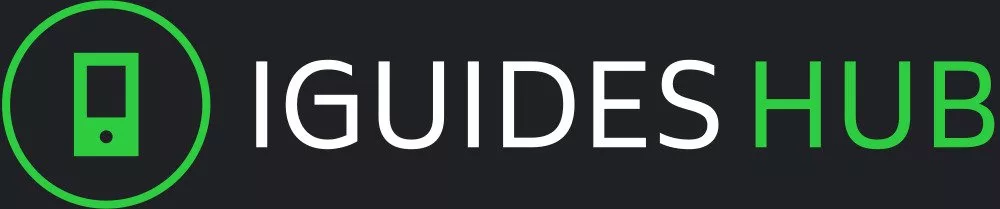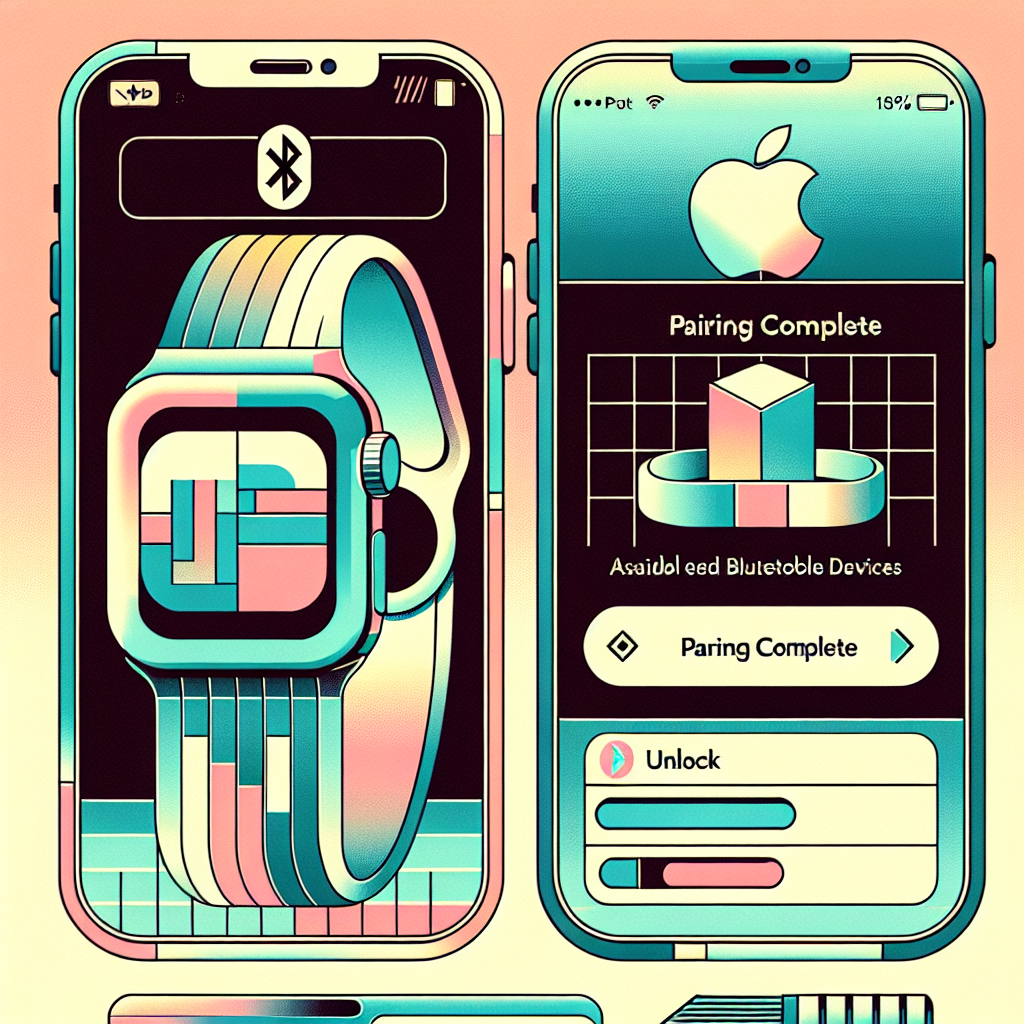In today’s fast-paced world, staying connected and on top of things is crucial. With the rise of smartwatches, it’s never been easier to stay informed without having to constantly reach for your phone. The Apple Watch is one such device that has revolutionized the way we interact with our devices. However, for a seamless experience, pairing your Apple Watch with your iPhone is essential. But, if you’re new to the world of smartwatches or have recently purchased an Apple Watch, you might be wondering how to pair it with your iPhone. Fear not, as this comprehensive guide will walk you through the process step-by-step.
What You’ll Need to Pair Your Apple Watch with iPhone
To pair your Apple Watch with your iPhone, you’ll need a few things. Make sure you have the following:
Your Apple Watch: This is the star of the show! Make sure it’s charged and ready to go.
Your iPhone: Yep, this is the other half of the equation. You’ll want to make sure it’s updated to the latest version of iOS and that Bluetooth is enabled.
The same Apple ID: Both your Apple Watch and iPhone should be signed in with the same Apple ID. This will allow them to communicate with each other seamlessly.
Now, let’s talk about some specific requirements:
Your Apple Watch needs to be running watchOS 3 or later.
Your iPhone needs to be running iOS 11 or later.
You’ll also need a stable internet connection and a power source for your iPhone (just in case it needs to recharge during the pairing process).
That’s it! With these things in place, you’re ready to start the pairing process. In our next section, we’ll walk you through the steps to get your Apple Watch and iPhone talking like old friends.
Semantic Section: Step-by-Step Guide to Pairing Apple Watch with iPhone
To pair your Apple Watch with your iPhone, follow these step-by-step instructions:
- Make sure your iPhone is updated to the latest version of iOS.
- Put on your Apple Watch and unlock it by pressing the Digital Crown.
- Open the Settings app on your Apple Watch.
- Scroll down to Bluetooth and toggle the switch to turn it on.
- On your iPhone, go to the Home screen and find the Watch app.
- Tap the Watch app to open it.
- Wait for your iPhone to search for nearby devices.
- Select your Apple Watch from the list of available devices.
- If prompted, enter the code displayed on your Apple Watch into your iPhone.
- Wait for the pairing process to complete.
Once paired, you can use your iPhone and Apple Watch together seamlessly.
Some additional tips:
- Make sure Bluetooth is enabled on both devices.
- Ensure that your Apple Watch is updated with the latest software.
- Restart your Apple Watch if it doesn’t appear in the list of available devices during the pairing process.
- If prompted to enter a code, make sure you’re entering the correct code displayed on your Apple Watch.
By following these steps and tips, you’ll be able to successfully pair your Apple Watch with your iPhone.
Troubleshooting Tips for Common Pairing Issues
When experiencing issues with Apple Watch pairing, it’s essential to troubleshoot and resolve the problem efficiently. Here are some tips to help you overcome common pairing issues:
Restart Your Devices
Before attempting any advanced troubleshooting steps, restart your Apple Watch and iPhone to ensure a clean slate. This simple step can often resolve connectivity problems.
Check Bluetooth Settings
Verify that Bluetooth is enabled on both devices. On your iPhone, go to Settings > Bluetooth and toggle the switch to turn it on or off. On your Apple Watch, navigate to Settings > Bluetooth and ensure the switch is in the “On” position.
Ensure Proper Proximity
Make sure your Apple Watch and iPhone are in close proximity (within 10 feet) when attempting to pair. Physical barriers can interfere with pairing signals, so try moving devices closer together.
Disable Wi-Fi Assist
If you’re experiencing issues with cellular connectivity or data transfer, disable Wi-Fi Assist on your Apple Watch by going to Settings > Wi-Fi and toggling the switch to off. This setting can sometimes cause interference during pairing.
Reset Your Network Settings
On your iPhone, go to Settings > General > Reset and select “Reset network settings.” This action will reset your iPhone’s network configuration, which may resolve issues preventing Apple Watch from connecting.
Conclusion
In this article, we’ve walked you through the process of pairing your Apple Watch with your iPhone, from setting up your watch to ensuring a stable connection. With these steps and troubleshooting tips, you should now be able to enjoy seamless connectivity between your devices.